Newest Post
Cara Install Driver Pada Komputer Laptop. Membeli laptop maupun komputer desktop seharusnya mendapatkan software bawaan komputer atau laptop atau biasa dikenal dengan driver tersebut, yang sudah disertakan dari pabrikan, namun akhir-akhir ini di kota Denpasar setiap kali saya membeli laptop, selalu saja tidak disertakan dengan software driver untuk laptop, katanya memang tidak ada driver jadi download saja di internet, tetapi kalau mau beli dengan drivernya ditambah 100 ribu rupiah. Eh ternyata driver yang seharusnya menjadi paket penjualan laptop justru di jual lagi secara terpisah.
Apabila sobat menemukan penjual seperti di atas, sebaiknya jangan diterima atau dibeli ditempat itu, beli saja ditempat lain yang mau memberikan driver secara cuma-cuma, karena itu merupakan paket laptop yang tidak bisa terpisahkan. Tidak ada driver bukan berarti komputer atau laptop tersebut tidak bisa digunakan, bisa, tetapi tidak optimal. Apabila tidak ada driver kita tentu akan mengalami kesulitan apabila melakukan installasi ulang pada laptop atau komputer kita, karena setiap installasi ulang laptop atau komputer pasti
membutuhkan driver. Berikut ini cara install driver pada laptop atau komputer.
Cara Install Driver Pada Komputer
Ada banyak cara installasi driver pada komputer, namun disini saya menjelaskan cara termudah dalam melakukan installasi.
Masukan kepingan CD driver pada CD-ROM/RW drive
Klik Start
Klik kanan pada My Computer (windows xp), Computer (windows 7)
Klik Properties
Klik tab Hardware-Device Manager (windows x), Device Manager (windows 7)
Klik kanan pada komponen yang bermasalah (ber-tanda tanya)
Klik Update Driver
Klik lingkaran kecil No, not this time kemudian Next
Klik lingkaran kecil Install from a list of spesific location (Advanced)
Klik/centang Search removable media (floppy, CD_ROM...) dan Include this location in the search
Klik Browse kemudian cari file driver pada cd-rom/rd drive (sesuaikan dengan driver yang dibutuhkan, misalnya sound, vga, chipset dll) kemudian klik OK dan Next
Tunggu hingga proses installasi selesai dan klik Finish
Selesai sudah proses installasi driver pada laptop maupun komputer desktop, apabila ada muncul pesan untuk melakukan restart komputer, klik saja restart komputer.
Demikian penjelasan cara melakukan installasi driver pada komputer dan laptop, semoga artikel ini bisa berguna.
Apabila sobat menemukan penjual seperti di atas, sebaiknya jangan diterima atau dibeli ditempat itu, beli saja ditempat lain yang mau memberikan driver secara cuma-cuma, karena itu merupakan paket laptop yang tidak bisa terpisahkan. Tidak ada driver bukan berarti komputer atau laptop tersebut tidak bisa digunakan, bisa, tetapi tidak optimal. Apabila tidak ada driver kita tentu akan mengalami kesulitan apabila melakukan installasi ulang pada laptop atau komputer kita, karena setiap installasi ulang laptop atau komputer pasti
membutuhkan driver. Berikut ini cara install driver pada laptop atau komputer.
Cara Install Driver Pada Komputer
Ada banyak cara installasi driver pada komputer, namun disini saya menjelaskan cara termudah dalam melakukan installasi.
Masukan kepingan CD driver pada CD-ROM/RW drive
Klik Start
Klik kanan pada My Computer (windows xp), Computer (windows 7)
Klik Properties
Klik tab Hardware-Device Manager (windows x), Device Manager (windows 7)
Klik kanan pada komponen yang bermasalah (ber-tanda tanya)

Klik Update Driver
Klik lingkaran kecil No, not this time kemudian Next

Klik lingkaran kecil Install from a list of spesific location (Advanced)

Klik/centang Search removable media (floppy, CD_ROM...) dan Include this location in the search

Klik Browse kemudian cari file driver pada cd-rom/rd drive (sesuaikan dengan driver yang dibutuhkan, misalnya sound, vga, chipset dll) kemudian klik OK dan Next

Tunggu hingga proses installasi selesai dan klik Finish

Selesai sudah proses installasi driver pada laptop maupun komputer desktop, apabila ada muncul pesan untuk melakukan restart komputer, klik saja restart komputer.
Demikian penjelasan cara melakukan installasi driver pada komputer dan laptop, semoga artikel ini bisa berguna.
Microsoft Access adalah suatu program aplikasi basis data komputer relasional yang digunakan untuk merancang, membuat dan mengolah berbagai jenis data dengan kapasitas yang besar.Aplikasi ini menggunakan mesin basis data Microsoft Jet Database Engine, dan juga menggunakan tampilan grafis yang intuitif sehingga memudahkan pengguna. Versi terakhir adalah Microsoft Office Access 2007 yang termasuk ke dalam Microsoft Office System 2007.Microsoft Access dapat menggunakan data yang disimpan di dalam format Microsoft Access, Microsoft Jet Database Engine, Microsoft SQL Server, Oracle Database, atau semua kontainer basis data yang mendukung standar ODBC. Para pengguna/programmer yang mahir dapat menggunakannya untuk mengembangkan perangkat lunak aplikasi yang kompleks, sementara para programmer yang kurang mahir dapat menggunakannya untuk mengembangkan perangkat lunak aplikasi yang sederhana. Access juga mendukung teknik-teknik pemrograman berorientasi objek, tetapi tidak dapat digolongkan ke dalam perangkat bantu pemrograman berorientasi objek.
Komponen Utama (Object)
1. Table
Table adalah objek utama dalam database yang digunakan untuk menyimpan sekumpulan data sejenis dalam sebuah objek. Table terdiri atas :
a. Field Name : atribut dari sebuah table yang menempati bagian kolom.
b. Record : Isi dari field atau atribut yang saling berhubungan yang menempati bagian baris.
2. Query ( SQL / Structured Query Language )
Query adalah bahasa untuk melakukan manipulasi terhadap database. Digunakan untuk menampilkan, mengubah, dan menganalisa sekumpulan data. Query dibedakan menjadi 2, yaitu :
a. DDL (Data Definition Language) digunakan untuk membuat atau mendefinisikan obyek-obyek database seperti membuat tabel, relasi antar tabel dan sebagainya.
b. DML (Data Manipulation Language) digunakan untuk manipulasi database, seperti : menambah, mengubah atau menghapus data serta mengambil informasi yang diperlukan dari database.
3. Form
Form digunakan untuk mengontrol proses masukan data (input), menampilkan data (output), memeriksa dan memperbaharui data.
4. Report
Form digunakan untuk menampilkan data yang sudah dirangkum dan mencetak data secara efektif.C. Tipe Data
Field - field dalam sebuah tabel harus ditentukan tipe datanya. Ada beberapa tipe data dalam Access, yaitu :
1. Text
Text digunakan untuk field alfanumeric (misal : nama, alamat, kode pos, telp), sekitar 255 karakter tiap fieldnya.
2. Memo
Memo dapat menampung 64000 karakter untuk tiap fieldnya, tapi tidak bisa diurutkan/diindeks.
3. Number
Number digunakan untuk menyimpan data numeric yang akan digunakan untuk proses perhitungan matematis.4. Date/Time
5. Currency
6. Auto Number
7. Yes/No
8. OLE Object
OLE Object digunakan untuk eksternal objek, seperti bitmap atau file suara.
Komponen Utama (Object)
1. Table
Table adalah objek utama dalam database yang digunakan untuk menyimpan sekumpulan data sejenis dalam sebuah objek. Table terdiri atas :
a. Field Name : atribut dari sebuah table yang menempati bagian kolom.
b. Record : Isi dari field atau atribut yang saling berhubungan yang menempati bagian baris.
2. Query ( SQL / Structured Query Language )
Query adalah bahasa untuk melakukan manipulasi terhadap database. Digunakan untuk menampilkan, mengubah, dan menganalisa sekumpulan data. Query dibedakan menjadi 2, yaitu :
a. DDL (Data Definition Language) digunakan untuk membuat atau mendefinisikan obyek-obyek database seperti membuat tabel, relasi antar tabel dan sebagainya.
b. DML (Data Manipulation Language) digunakan untuk manipulasi database, seperti : menambah, mengubah atau menghapus data serta mengambil informasi yang diperlukan dari database.
3. Form
Form digunakan untuk mengontrol proses masukan data (input), menampilkan data (output), memeriksa dan memperbaharui data.
4. Report
Form digunakan untuk menampilkan data yang sudah dirangkum dan mencetak data secara efektif.C. Tipe Data
Field - field dalam sebuah tabel harus ditentukan tipe datanya. Ada beberapa tipe data dalam Access, yaitu :
1. Text
Text digunakan untuk field alfanumeric (misal : nama, alamat, kode pos, telp), sekitar 255 karakter tiap fieldnya.
2. Memo
Memo dapat menampung 64000 karakter untuk tiap fieldnya, tapi tidak bisa diurutkan/diindeks.
3. Number
Number digunakan untuk menyimpan data numeric yang akan digunakan untuk proses perhitungan matematis.4. Date/Time
5. Currency
6. Auto Number
7. Yes/No
8. OLE Object
OLE Object digunakan untuk eksternal objek, seperti bitmap atau file suara.
9. Hyperlink
10. Lookup Wizard
Jika menggunakan tipe data ini untuk sebuah field, maka bisa memilih sebuah nilai dari tabel lain atau dari sebuah daftar nilai yang ditampilkan dalam combo box.D. Membuat Database (New Project) dengan Microsoft Access
Langkah – langkah untuk membuka Microsoft Access dan membuat database :
1. Click Start ->All Program -> Microsoft Office ->Microsoft Access
2. Kemudian akan tampil jendela Microsoft Access,lalu click Blank Database untuk membuat database.
3.Ketik nama database yang Anda inginkan kemudian click tombol create. E. Membuat Table
Langkah – langkah untuk membuat tabel :
1. Click tab Create pada jendela
2. Click Table Design pada ribbon Tables
3. Masukkan nama field beserta tipe datanya, kemudian simpan tabel (Ctrl+S).
4. Kemudian click ribbon View pada tab Home, lalu pilih Datasheet View untuk masukkan data ke dalam tabel.
F. Table Relationship
Table Relationship adalah relasi atau hubungan antara beberapa tabel. Relasi antar tabel dihubungkan oleh primary key dan foreign key. Untuk membuat relationship maka masing-masing tabel harus memiliki primary key dan foreign key untuk dapat menghubungkan antara tabel induk dengan tabel anak. Sehingga diperlukan teknik normalisasi terlebih dahulu sebelum membuat relationship antar tabel. Normalisasi merupakan proses pengelompokkan data elemen menjadi tabel yang menunjukkan entitas dan relasinya.
a. Primary Key
Tabel memiliki primary key, yaitu suatu atribut yang tidak hanya mengidentifikasi secara unik suatu kejadian tetapi juga mewakili setiap kejadian dari suatu entitas.
b. Foreign Key
Foreign key adalah atribut yang melengkapi relationship dan menunjukkan hubungan antara tabel induk dengan tabel anak. Foreign key ditempatkan pada tabel anak.
Database Relasional Dalam Microsoft Access
a) Nama Database
Dalam hal ini saya akan membangun Relasional antar tabel yang saling terintegrasi pada database yang diberi nama database. Adapun tabel-tabel yang akan di isi dan direlasikan adalah tabel Karyawan,tabel Pengunjung,tabel Kamar,Tabel Fasilitas dan tabel Pemesanan.b) Field Name dan Data Type masing-masing Tabel
1. Tabel Karyawan
.0
2. Tabel Pengunjung
3. Tabel Fasilitas
4. Tabel Kamar
5. Tabel Pemesanan
c) Pengisian data pada Query masing-masing Tabel
Setelah Field name dan Data typenya ditentukan maka langkah selanjutnya adalah mengisi data pada field-field tadi dengan mengklik Menu Fiew -> Datasheet View kemudian akan muncul tampilan tabel berdasarkan field yang ditentukan dan lakukan pengisian sesuai dengan field-field tersebut. Adapun tampilan masing-masing tabel yaitu :Tabel Karyawan
10. Lookup Wizard
Jika menggunakan tipe data ini untuk sebuah field, maka bisa memilih sebuah nilai dari tabel lain atau dari sebuah daftar nilai yang ditampilkan dalam combo box.D. Membuat Database (New Project) dengan Microsoft Access
Langkah – langkah untuk membuka Microsoft Access dan membuat database :
1. Click Start ->All Program -> Microsoft Office ->Microsoft Access
2. Kemudian akan tampil jendela Microsoft Access,lalu click Blank Database untuk membuat database.
3.Ketik nama database yang Anda inginkan kemudian click tombol create. E. Membuat Table
Langkah – langkah untuk membuat tabel :
1. Click tab Create pada jendela
2. Click Table Design pada ribbon Tables
3. Masukkan nama field beserta tipe datanya, kemudian simpan tabel (Ctrl+S).
4. Kemudian click ribbon View pada tab Home, lalu pilih Datasheet View untuk masukkan data ke dalam tabel.
F. Table Relationship
Table Relationship adalah relasi atau hubungan antara beberapa tabel. Relasi antar tabel dihubungkan oleh primary key dan foreign key. Untuk membuat relationship maka masing-masing tabel harus memiliki primary key dan foreign key untuk dapat menghubungkan antara tabel induk dengan tabel anak. Sehingga diperlukan teknik normalisasi terlebih dahulu sebelum membuat relationship antar tabel. Normalisasi merupakan proses pengelompokkan data elemen menjadi tabel yang menunjukkan entitas dan relasinya.
a. Primary Key
Tabel memiliki primary key, yaitu suatu atribut yang tidak hanya mengidentifikasi secara unik suatu kejadian tetapi juga mewakili setiap kejadian dari suatu entitas.
b. Foreign Key
Foreign key adalah atribut yang melengkapi relationship dan menunjukkan hubungan antara tabel induk dengan tabel anak. Foreign key ditempatkan pada tabel anak.
Database Relasional Dalam Microsoft Access
a) Nama Database
Dalam hal ini saya akan membangun Relasional antar tabel yang saling terintegrasi pada database yang diberi nama database. Adapun tabel-tabel yang akan di isi dan direlasikan adalah tabel Karyawan,tabel Pengunjung,tabel Kamar,Tabel Fasilitas dan tabel Pemesanan.b) Field Name dan Data Type masing-masing Tabel
1. Tabel Karyawan
.0
2. Tabel Pengunjung
3. Tabel Fasilitas
4. Tabel Kamar
5. Tabel Pemesanan
c) Pengisian data pada Query masing-masing Tabel
Setelah Field name dan Data typenya ditentukan maka langkah selanjutnya adalah mengisi data pada field-field tadi dengan mengklik Menu Fiew -> Datasheet View kemudian akan muncul tampilan tabel berdasarkan field yang ditentukan dan lakukan pengisian sesuai dengan field-field tersebut. Adapun tampilan masing-masing tabel yaitu :Tabel Karyawan
Sebelum memulai instalasi dual boot Windows 7 dan Linux Mint 13, ada baiknya rekan-rekan juga me-reffer pada tulisan saya mengenai Langkah-langkah instalasi Windows 7 serta Linux Mint 13 Maya – Instalasi.
Persiapan
Yang perlu disiapkan adalah source instalasi Windows 7 dan Linux Mint 13. Dapat berupa DVD ataupun media lainnya seperti flashdisk maupun harddisk. Hal lainnya adalah pastikan 1st boot options pada BIOS adalah DVD drive (petunjuk lengkap silahkan baca buku paduan motherboard).
Yang akan saya tekankan pengaturan partisi hardisk, karena ini memegang peranan penting dalam instalasi dual boot OS. Disini sebaiknya OS yang pertama kali diinstal adalah Windows 7, boot manager nantinya menggunakan grub-nya Linux Mint 13.
Langkah-langkah instalasi
Pertama, pada instalasi Windows 7:
Jalankan proses instalasi seperti pada tulisan saya sebelumnya. Pada langkah pemilihan partisi, klik Drive optons (advanced) kemudian klik Next.

Klik New untuk membuat partisi baru, isikan berapa kapasitas-nya lalu Enter/Apply. Saat membuat partisi pertama, system akan otomatis membuat partisi tersebut menjadi partisi kedua, tidak masalah. Karena partisi pertama Windows 7 adalah untuk keperluan System Reserved yang besarnya 100 MB.
Buat partisi sesuai keinginan rekan-rekan. Saya sarankan membuat partisi data terpisah dari partisi instalasi system. Jangan lupa menyisakan space untuk di instal Linux Mint. Sebagai contoh, lihat gambar berikut.

Pada contoh diatas, saya membuat 4 partisi (sebenarnya 3 sih, 1 tambahannya otomatis untuk System Reserved). Partisi kedua adalah partisi dimana Windows 7 akan terinstal, partisi ketiga adalah partisi data (partisi ini nanti penggunaannya sharing atau bersama-sama antara Windows 7 dan Linux Mint 13), dan yang keempat adalah Unlocated Space untuk diinstal Linux Mint 13. Partisi ini harap rekan-rekan sesuaikan dengan kebutuhan dan besarnya HDD komputer rekan-rekan.
Lanjutkan proses instalasi Windows 7 sampai selesai dan rekan-rekan telah masuk desktop Windows 7.
Proses setelah Windows 7 terinstal adalah melihat apakah partisi telah sempurna. Buka Windows Explorer, dan lihat jumlah partisi harddisk. Seperti contoh saya, partisi hardisk terdiri dari C dan D. Untuk drive D, kemungkinan belum ada format partisi, klik saja drive D pada Windows Explorer dan akan muncul peringatan untuk mermformat harddisk. Klik Format disk, dan jendela Format disk akan tampil. Silahkan rekan-rekan masukkan label disk (di contoh labelnya adalah DATA), dan centang Quick Format kemudian klik Start. Tunggu beberapa saat hingga proses format selesai dan klik OK.



Agar terlihat rapi, sebaiknya drive C di rename juga :-) (ini hanya kebiasaan saya, tidak dilakukan juga tidak apa-apa). Klik kanan drice C pilih Rename dan berikan nama sesuai keinginan rekan-rekan (di contoh labelnya adalah SYSTEM) dan tekan Enter. Bila ada peringatan untuk menjalankan sebagai administrator, tekan enter saja.
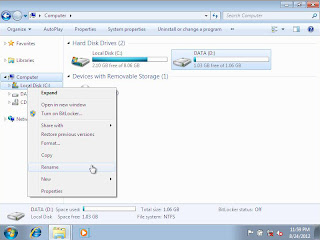

Langkah pertama untuk instalasi Windows 7 selesai. Kemudian silahkan rekan-rekan shotdown komputer untuk langkah berikutnya yaitu instalasi Linux Mint 13.
Kedua, pada instalasi Linux Mint 13:
Jalankan proses instalasi seperti pada tulisan saya sebelumnya. Pada langkah pemilihan tipe instalasi, pilih Something else kemudian klik Continue.

Akan ditampilkan jendela partisi harddisk Linux Mint.
Saat membuat partisi pada Windows 7, kita telah menyiapkan space untuk Linux Mint. Ini akan terlihat pada device paling bawah dengan nama free space.

Klik alokasi tersebut, kemudian klik Add dan akan muncul jendela create partition. Yang perlu diisi adalah pilih sebagai type logical, isi besarnya partisi (jangan lupa menyisakan space untuk partisi swap memory), jenis partisi adalah adalah Ext4, dan isikan mount point / (root). Klik OK.

Partisi untuk system linux tecipta. Jika sukses, akan terlihat seperti gambar berikut.

Kemudian buat partisi terakhir dari space yang tersedia. Klik Add, pilih swap area pada pilihan Use as, dan klik OK.

Hasil akhir partisi adalah seperti gambar dibawah.

Pada opsi paling bawah, terdapat pilihan untuk meletakkan boot loader. Rekan-rekan hanya perlu memperhatikan value-nya saja, pastikan boot loader diinstal di dev/sda (apapun nama yang mengikutinya tidak masalah). Jangan merubah ke device lainnya.
Short atau klik pada partisi dengan tipe ext4 yang telah kita buat, klik Install Now. Lanjutkan proses instalasi Linux Mint 13 hingga selesai, kemudian Shutdown komputer.
Terakhir, untuk pengecekan apakah instalasi berjalan sempurna, kembalikan 1st boot option pada BIOS ke harddisk. Dan jalankan komputer.
Saat booting, akan ditampilkan menu grub dari Linux Mint untuk memilih OS mana yang akan dijalankan. Yang perlu di check adalah boot Windows 7 berhasil atau tidak, karena boot Linux Mint 13 kemungkinan besar berhasil. Pilih Windows 7 (loader) kemudian tekan Enter.

Jika proses berjalan lancar dan rekan rekan masuk pada desktop Windows 7, maka rekan-rekan telah berhasil menginstal dual boot Windows 7 dan Linux Mint 13. Untuk memastikannya, restart komputer dan coba untuk me-load Linux Mint 13 juga.
Nah, dual boot OS telah terintal di komputer rekan-rekan. Semoga dari rekan saya ini bisa bermanfaat.
Persiapan
Yang perlu disiapkan adalah source instalasi Windows 7 dan Linux Mint 13. Dapat berupa DVD ataupun media lainnya seperti flashdisk maupun harddisk. Hal lainnya adalah pastikan 1st boot options pada BIOS adalah DVD drive (petunjuk lengkap silahkan baca buku paduan motherboard).
Yang akan saya tekankan pengaturan partisi hardisk, karena ini memegang peranan penting dalam instalasi dual boot OS. Disini sebaiknya OS yang pertama kali diinstal adalah Windows 7, boot manager nantinya menggunakan grub-nya Linux Mint 13.
Langkah-langkah instalasi
Pertama, pada instalasi Windows 7:
Jalankan proses instalasi seperti pada tulisan saya sebelumnya. Pada langkah pemilihan partisi, klik Drive optons (advanced) kemudian klik Next.

Klik New untuk membuat partisi baru, isikan berapa kapasitas-nya lalu Enter/Apply. Saat membuat partisi pertama, system akan otomatis membuat partisi tersebut menjadi partisi kedua, tidak masalah. Karena partisi pertama Windows 7 adalah untuk keperluan System Reserved yang besarnya 100 MB.
Buat partisi sesuai keinginan rekan-rekan. Saya sarankan membuat partisi data terpisah dari partisi instalasi system. Jangan lupa menyisakan space untuk di instal Linux Mint. Sebagai contoh, lihat gambar berikut.

Pada contoh diatas, saya membuat 4 partisi (sebenarnya 3 sih, 1 tambahannya otomatis untuk System Reserved). Partisi kedua adalah partisi dimana Windows 7 akan terinstal, partisi ketiga adalah partisi data (partisi ini nanti penggunaannya sharing atau bersama-sama antara Windows 7 dan Linux Mint 13), dan yang keempat adalah Unlocated Space untuk diinstal Linux Mint 13. Partisi ini harap rekan-rekan sesuaikan dengan kebutuhan dan besarnya HDD komputer rekan-rekan.
Lanjutkan proses instalasi Windows 7 sampai selesai dan rekan-rekan telah masuk desktop Windows 7.
Proses setelah Windows 7 terinstal adalah melihat apakah partisi telah sempurna. Buka Windows Explorer, dan lihat jumlah partisi harddisk. Seperti contoh saya, partisi hardisk terdiri dari C dan D. Untuk drive D, kemungkinan belum ada format partisi, klik saja drive D pada Windows Explorer dan akan muncul peringatan untuk mermformat harddisk. Klik Format disk, dan jendela Format disk akan tampil. Silahkan rekan-rekan masukkan label disk (di contoh labelnya adalah DATA), dan centang Quick Format kemudian klik Start. Tunggu beberapa saat hingga proses format selesai dan klik OK.



Agar terlihat rapi, sebaiknya drive C di rename juga :-) (ini hanya kebiasaan saya, tidak dilakukan juga tidak apa-apa). Klik kanan drice C pilih Rename dan berikan nama sesuai keinginan rekan-rekan (di contoh labelnya adalah SYSTEM) dan tekan Enter. Bila ada peringatan untuk menjalankan sebagai administrator, tekan enter saja.
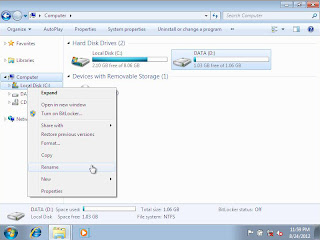

Langkah pertama untuk instalasi Windows 7 selesai. Kemudian silahkan rekan-rekan shotdown komputer untuk langkah berikutnya yaitu instalasi Linux Mint 13.
Kedua, pada instalasi Linux Mint 13:
Jalankan proses instalasi seperti pada tulisan saya sebelumnya. Pada langkah pemilihan tipe instalasi, pilih Something else kemudian klik Continue.

Akan ditampilkan jendela partisi harddisk Linux Mint.
Saat membuat partisi pada Windows 7, kita telah menyiapkan space untuk Linux Mint. Ini akan terlihat pada device paling bawah dengan nama free space.

Klik alokasi tersebut, kemudian klik Add dan akan muncul jendela create partition. Yang perlu diisi adalah pilih sebagai type logical, isi besarnya partisi (jangan lupa menyisakan space untuk partisi swap memory), jenis partisi adalah adalah Ext4, dan isikan mount point / (root). Klik OK.

Partisi untuk system linux tecipta. Jika sukses, akan terlihat seperti gambar berikut.

Kemudian buat partisi terakhir dari space yang tersedia. Klik Add, pilih swap area pada pilihan Use as, dan klik OK.

Hasil akhir partisi adalah seperti gambar dibawah.

Pada opsi paling bawah, terdapat pilihan untuk meletakkan boot loader. Rekan-rekan hanya perlu memperhatikan value-nya saja, pastikan boot loader diinstal di dev/sda (apapun nama yang mengikutinya tidak masalah). Jangan merubah ke device lainnya.
Short atau klik pada partisi dengan tipe ext4 yang telah kita buat, klik Install Now. Lanjutkan proses instalasi Linux Mint 13 hingga selesai, kemudian Shutdown komputer.
Terakhir, untuk pengecekan apakah instalasi berjalan sempurna, kembalikan 1st boot option pada BIOS ke harddisk. Dan jalankan komputer.
Saat booting, akan ditampilkan menu grub dari Linux Mint untuk memilih OS mana yang akan dijalankan. Yang perlu di check adalah boot Windows 7 berhasil atau tidak, karena boot Linux Mint 13 kemungkinan besar berhasil. Pilih Windows 7 (loader) kemudian tekan Enter.

Jika proses berjalan lancar dan rekan rekan masuk pada desktop Windows 7, maka rekan-rekan telah berhasil menginstal dual boot Windows 7 dan Linux Mint 13. Untuk memastikannya, restart komputer dan coba untuk me-load Linux Mint 13 juga.
Nah, dual boot OS telah terintal di komputer rekan-rekan. Semoga dari rekan saya ini bisa bermanfaat.
1. Komputer Generasi Pertama (1946 – 1959)
Dengan
terjadinya Perang Dunia II, negaranegara yang terlibat dalam perang
tersebut berusaha mengembangkan untuk mengeksploit potensi strategis
yang dimiliki komputer.
Hal ini meningkatkan pendanaan pengembangan komputer serta mempercepat kemajuan teknik komputer.
(1) Colassus
(2) Mark I
(3) ENIAC
(4) EDVAC
(5) UNIVAC I
Ciri komputer generasi pertama adalah:
- Penggunaan tube vakum (yang membuat komputer pada masa tersebut berukuran sangat besar)
- Adanya silinder magnetik untuk penyimpanan data.
- Instruksi operasi dibuat secara spesifik untuk suatu tugas tertentu.
-
Setiap komputer memiliki program kodebiner yang berbeda yang disebut
“bahasa mesin” (machine language). Hal ini menyebabkan komputer sulit
untuk diprogram dan membatasi kecepatannya.
 |
| Sejarah Komputer |
2. Komputer Generasi Kedua (1959 – 1964)
Stretch dan LARC
Mesin pertama yang
memanfaatkan teknologi baru ini adalah superkomputer. IBM membuat
superkomputer bernama Stretch, dan Sprery Rand membuat komputer bernama
LARC. Komputerkomputer ini,yang dikembangkan untuk laboratorium energi
atom, dapat menangani sejumlah besar data, sebuah kemampuan yang sangat
dibutuhkan oleh peneliti atom. Mesin tersebut sangat mahal dan
cenderung terlalu kompleks untuk kebutuhan komputasi bisnis, sehingga
membatasi kepopulerannya.
Hanya ada dua LARC yang pernah
dipasang dan digunakan: satu di Lawrence Radiation Labs di Livermore,
California, dan yang lainnya di US Navy Research and Development Center
di Washington D.C. Komputer generasi kedua menggantikan bahasa mesin
dengan bahasa assembly. Bahasa assembly adalah bahasa yang menggunakan
singkatansingakatan untuk menggantikan kode biner.
Pada awal 1960an, mulai bermunculan komputer generasi kedua
yang sukses di bidang bisnis, di universitas, dan di pemerintahan.
Komputer generasi kedua ini merupakan komputer yang sepenuhnya
menggunakan transistor. Mereka juga memiliki komponenkomponen yang
dapat diasosiasikan dengan komputer pada saat ini: printer, penyimpanan
dalam disket, memory, sistem operasi, dan program.
Ciri-ciri komputer pada generasi kedua:
- Penggunaan transistor sehingga ukurannya lebih kecil
-
Adanya pengembangan memori intimagnetik membantu pengembangan komputer
generasi kedua yang lebih kecil, lebih cepat, lebih dapat diandalkan,
dan lebih hemat energi dibanding para pendahulunya
- Penggantian dari bahasa mesin menjadi bahasa Asembly
- Muncul bahasa pemrograman COBOL dan FORTRAN
3. Komputer Generasi Ketiga (1964 – 1970)
Walaupun transistor dalam banyak hal mengungguli tube vakum,
namun transistor menghasilkan panas yang cukup besar, yang dapat
berpotensi merusak bagianbagian internal komputer. Batu kuarsa (quartz
rock) menghilangkan masalah ini. Jack Kilby, seorang insinyur di Texas
Instrument, mengembangkan sirkuit terintegrasi (IC : integrated circuit)
di tahun 1958. IC mengkombinasikan tiga komponen elektronik dalam
sebuah piringan silikon kecil yang terbuat dari pasir kuarsa.
Pada ilmuwan kemudian berhasil memasukkan lebih banyak
komponenkomponen ke dalam suatu chiptunggal yang disebut semikonduktor.
Hasilnya, komputer menjadi semakin kecil karena komponenkomponen dapat
dipadatkan dalam chip. Kemajuan komputer generasi ketiga lainnya adalah
penggunaan system operasi (operating system) yang memungkinkan mesin
untuk menjalankan berbagai program yang berbeda secara serentak dengan
sebuah program utama yang memonitor dan mengkoordinasi memori komputer.
Ciri-ciri komputer pada generasi ketiga:
- Penggunaan IC(Intregrated Circuit)
- Ukuran komputer menjadi lebih kecil
- Ditemukannya Sistem Operasi
4. Komputer Generasi Keempat (1979 – sekarang)
Setelah
IC, tujuan pengembangan menjadi lebih jelas: mengecilkan ukuran sirkuit
dan komponenkomponen elektrik. Large Scale Integration (LSI) dapat
memuat ratusan komponen dalam sebuah chip. Pada tahun 1980 an, Very
Large Scale Integration (VLSI) memuat ribuan komponen dalam sebuah chip
tunggal. UltraLarge Scale Integration (ULSI) meningkatkan jumlah
tersebut menjadi jutaan. Kemampuan untuk memasang sedemikian banyak
komponen dalam suatu keping yang berukurang setengah keping uang logam
mendorong turunnya harga dan ukuran komputer. Hal tersebut juga
meningkatkan daya kerja, efisiensi dan keterandalan komputer.
Chip
Intel 4004 yang dibuat pada tahun 1971 membawa kemajuan pada IC dengan
meletakkan seluruh komponen dari sebuah komputer (central processing
unit, memori, dan kendali input/output) dalam sebuah chip yang sangat
kecil. Sebelumnya, IC dibuat untuk mengerjakan suatu tugas tertentu yang
spesifik. Sekarang, sebuah mikroprosesor dapat diproduksi dan kemudian
diprogram untuk memenuhi seluruh kebutuhan yang diinginkan. Tidak lama
kemudian, setiap perangkat rumah tangga seperti microwave oven,
televisi, dan mobil dengan electronic fuel injection dilengkapi dengan
mikroprosesor.
Perkembangan yang demikian memungkinkan orangorang biasa
untuk menggunakan komputer biasa. Komputer tidak lagi menjadi dominasi
perusahaanperusahaan besar atau lembaga pemerintah. Pada
pertengahantahun 1970an, perakit komputer menawarkan produk komputer
mereka ke masyarakat umum. Komputerkomputer ini, yang disebut
minikomputer, dijual dengan paket piranti lunak yang mudah digunakan
oleh kalangan awam. Piranti lunak yang paling populer pada saat itu
adalah program word processing dan spreadsheet. Pada awal 1980an, video
game seperti Atari 2600 menarik perhatian konsumen pada komputer
rumahan yang lebih canggih dan dapat diprogram.
Pada tahun
1981, IBM memperkenalkan penggunaan Personal Computer (PC) untuk
penggunaan di rumah, kantor, dan sekolah. Jumlah PC yang digunakan
melonjak dari 2 juta unit di tahun 1981 menjadi 5,5 juta unit di tahun
1982. Sepuluh tahun kemudian, 65 juta PC digunakan. Komputer melanjutkan
evolusinya menuju ukuran yang lebih kecil, dari komputer yang berada di
atas meja (desktop computer) menjadi komputer yang dapat dimasukkan ke
dalam tas (laptop), atau bahkan komputer yang dapat digenggam (palmtop).
IBM PC bersaing dengan Apple Macintosh dalam memperebutkan
pasar komputer. Apple Macintosh menjadi terkenal karena mempopulerkan
system grafis pada komputernya, sementara saingannya masih menggunakan
komputer yang berbasis teks. Macintosh juga mempopulerkan penggunaan
piranti mouse.
Pada masa sekarang, kita mengenal perjalanan IBM compatible
dengan pemakaian CPU: IBM PC/486, Pentium, Pentium II, Pentium III,
Pentium IV (Serial dari CPU buatan Intel). Juga kita kenal AMD k6,
Athlon, dsb. Ini semua masuk dalam golongan komputer generasi keempat.
Seiring dengan menjamurnya penggunaan komputer di tempat kerja, cara
cara baru untuk menggali potensial terus dikembangkan. Seiring dengan
bertambah kuatnya suatu komputer kecil, komputerkomputer tersebut dapat
dihubungkan secara bersamaan dalam suatu jaringan untuk saling berbagi
memori, piranti lunak, informasi, dan juga untuk dapat saling
berkomunikasi satu dengan yang lainnya. Komputer jaringan memungkinkan
komputer tunggal untuk membentuk kerjasama elektronik untuk
menyelesaikan suatu proses tugas. Dengan menggunakan perkabelan langsung
(disebut juga local area network, LAN), atau kabel telepon, jaringan
ini dapat berkembang menjadi sangat besar.
Ciri-ciri komputer pada generasi keempat:
• Digunakannya LSI, VLSI, ULSI
• Digunakannya mikroprosesor
Banyak kemajuan di bidang disain komputer dan teknologi
semakin memungkinkan pembuatan komputer generasi kelima. Dua kemajuan
rekayasa yang terutama adalah kemampuan pemrosesan paralel, yang akan
menggantikan model von Neumann. Model von Neumann akan digantikan dengan
sistem yang mampu mengkoordinasikan banyak CPU untuk bekerja secara
serempak. Kemajuan lain adalah teknologi superkonduktor yang
memungkinkan aliran elektrik tanpa ada hambatan apapun, yang nantinya
dapat mempercepat kecepatan informasi.
Dan kini Sejarah komputer semakin berkembang pesat, dengan
adanya Laptop yang hampir semua kita sudah memilikinya, dan semuanya
sekarang bisa kita lakukan dengan menggunakan komputer.
Sekian sedikit ulasan mengenai Sejarah Tentang Komputer. Wassalam
Microsoft Word (MS
Word) adalah program untuk mengolah kata. Program ini umumya digunakan
untuk menulis dokumen misalnya karya tulis, skripsi, novel, dan sebagainya. MS
Word banyak dipakai saat ini dibandingkan dengan program pengolah kata
lainnya, seperti WordStar, AmiPro, Word-Perfect dan lain-lain. Hal ini
dikarenakan fasilitas yang disediakan, kemudahan dalam menggunakan, hasil yang
diperoleh, tampilan yang menarik dan lain sebagainya.
Ada versi terbaru MS Word
setelah MS Word 2003 bertahan sebagai software pengolah kata favorit
yaitu MS Word 2007.
Berikut adalah
hal-hal terbaru yang ditawarkan MS Word 2007 :
1.1
Interface
Pada interface
atau wajah MS Word terjadi perubahan yang signifikan menggantikan
tampilan menu, toolbar dan sebagian besar task panes yang ada di versi-versi sebelumnya
dengan tampilan lebih sederhana dan efisien.
Secara default
tampilan area kerja program MS Word 2007 terdiri atas Title Bar, Office
Button, Quick Access Toolbar, Menu Bar,
Ribbon, Ruler, Status Bar, dan View Toolbar.
Tampilan area kerja dapat dilihat pada Gambar 1.
·
Title Bar
berisi nama file yang sedang dikerjakan, serta tombol menampilkan, atau
menyembunyikan jendela program, dan menutup program, yaitu tombol Minimize, Maximize/Restore, dan Close.
·
Office Button berisi perintah-perintah
yang berkaitan dengan dokumen seperti membuat dokumen baru (New), membuka dokumen (Open), menyimpan dokumen (Save), mencetak dokumen (Print), dan sebagainya.
·
Quick Access Toolbar berisi tombol-tombol
yang berfungsi sebagai alternative penggunaan perintah yang sering digunakan.
·
Menu Bar berisi serangkaian perintah yang
didalamnya terdapat sub-sub perintah sesuai kategorinya. Sebagai contoh, pada
menu Home terdapat submenu Clipboard,
Font, Paragraph, Styles, dan Editing
yang didalamnya berisi perintah-perintah sesuai kategorinya.
·
Ribbon berisi perintah-perintah khusus
yang merupakan submenu dari Menu Bar.
·
Ruler merupakan kotak pengukuran yang
diletakkan secara horizontal, yaitu di atas dokumen, dan secara vertikal, yaitu
di sebelah kiri dokumen.
·
Status Bar adalah baris horizontal yang
menampilkan informasi jendela dokumen yang sedang ditampilkan.
·
View Toolbar berisi pengaturan jenis
tampilan dokumen, antara lain:
§ Print
Layout: memberikan tampilan sesuai hasil yang akan diterima pada saat
dicetak (default).
§ Full
Screen Reading: memberikan tampilan halaman penuh.
§ Web
Layout: memberikan tampilan sesuai hasil yang ditampilkan di dalam jendela
browser.
§ Outline:
memberikan tampilan sesuai heading di dalam dokumen dan tingkatan di dalam
struktur dokumen.
§ Draft:
memberikan tampilan yang berkelanjutan (menggabungkan seluruh halaman seperti
dalam satu gulungan).
1.2
Format Dokumen Profesional
Adanya
penambahan fasilitas atau fitur-fitur dan beberapa otomasi yang menjadikan
software ini jauh lebih mudah dipelajari, lebih cepat dalam menangani pekerjaan
dan kualitas hasilnya jauh lebih baik dibandingkan versi-versi sebelumnya.
Format-format
dokumen professional seperti:
·
Style,
yang berkaitan dengan sisi kosmetis pengetikan.
·
Table,
tersedianya berbagai bentuk tampilan tabel yang memungkinkan tanpa harus
mendesain tabel dari awal.
·
List Format dan Efek Grafis tersedia dengan
berbagai variaasi yang akan mempercepat pembuatan dokumen dan memperindah
dokumen.
1.3
Keamanan dalam Sharing Dokumen
Fasilitas
terbaru yang dimiliki Word 2007 dalam hal keamanan sharing dokumen antara lain:
·
Memiliki kemampuan yang cepat dalam
membandingkan dua versi dokumen.
·
Tersedianya proteksi dokumen menggunakan tanda
tangan digital.
·
Kemampuan mendeteksi dokumen yang berisi makro.
·
Konversi dokumen ke format PDF atau XPS.
Moh. Nur, Soleh.2007.Tips
dan Trik Microsoft Word 2007, (Online) (http://www.nursholeh.com, diakses 1 Oktober 2009)
Aangedryf deur Blogger.


